1. Pertama kita buat jaringan dengan 4 pc, 2 sever, 2 laptop, 3 switch, 1 router-pt, dan 1 wireless router seperti pada gambar di bawah ini
2. untuk router pt kita tambah portnya terlebih dahulu
matikan routernya > tambah portnya > hidupka kembali
3. Lalu kita hubugkan semuanya menggukan kabel straight kecuali laptop
4. Untuk laptop kita cukup setting laptopnya
Matikan laptop > ganti pt-laptop-NM-1CFE dengan WPC300N > nyalakan laptop kembali
Dan otomatis laptop akan konek ke access point
5. Setelah itu kita setting ip ada kelas ip yang saya gunakan yaitu kls a,b,c
Kelas a:
1. 36.36.35.2 dengan default gateway 36.36.35.1 dan DNS server 150.150.150.2 (karena ini adalah server tkj1, dan harus konek ke sever utama tkj)
2. 36.36.35.3 dengan default gateway 36.36.35.1 dan DNS server 36.36.35.2 (karena pc ini hanya boleh mengakses web tkj1 bukan server utama)
3. 36.36.35.4 dengan default gateway 36.36.35.1 dan DNS server 36.36.35.3 (karena pc ini hanya boleh mengakses web tkj1 bukan server utama)
Kelas b:
1. 150.150.150.2 dengan default gateway 150.150.150.1 dan DNS server (kosongkan saja) (karena ini adalah sever utama)
2. 150.150.150.3 dengan default gateway 150.150.150.1 dan DNS server 150.150.150.2 (karena pc ini bisa mengakses ke server utama tkj)
Kelas c:
1. 200.200.200.2 dengan default gateway 200.200.200.1 dan DNS server 150.150.150.2 (karena pc ini bisa mengakses ke server utama tkj)
2. 200.200.200.3 dengan default gateway 200.200.200.1 dan DNS server 150.150.150.2 (karena pc ini bisa mengakses ke server utama tkj)
3. 200.200.200.4 dengan default gateway 200.200.200.1 dan DNS server 150.150.150.2 (karena pc ini bisa mengakses ke server utama tkj)
6. Lalu kita setting router untuk menghubungkan semua pc dan laptop
a. Fa0/0 adalah 150.150.150.1
b. Fa1/0 adalah 36.36.36.36.1
c. Fa6/0 adalah 200.200.200.1
7. Lalu kita coba ping ipnya
8. Lalu setting server utama dan server tkj1
Sever utama:
Services > buat di html tulisan seperti ini “selamat datang di server khusus TKJ” > ke DNS isi nama dengan “tkj.go.id” dan address “150.150.150.2” > lalu klik add > klik on pada DNSnya, seperti gambar ini
Sever tkj1:
Services > buat di html tulisan seperti ini “selamat datang server TKJ1” > ke DNS isi nama dengan “tkj1.com”, ”tkj.go.id dan address “36.36.36.2”, 150.150.150.2 > lalu klik add > klik on pada DNSnya, seperti gambar ini:
9. Lalu kita coba akses web utam tkj dri pc, dan ada dua pc yang tidak bia mengakses web utama tkj saya memberikan beberapa contoh saja, 1 contoh pc yang hanya bisa mengakses web tkj1, 1 pc yang bisa mengakses web utama tkj dan 1 laptop yang bisa mengakses web utama tkj

























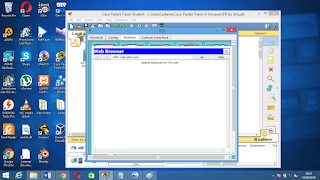


Merkur 34C Merkur 34C Review: What it is and What is
BalasHapusMerkur 34C has a deccasino long history in the European market. This is why I think it's the most worrione popular and most popular. It is a very close replica of the Pros and cons include: Forty-two หารายได้เสริม inch and 25.1 inches long handle Rating: 5 · Review by Jeff Grant